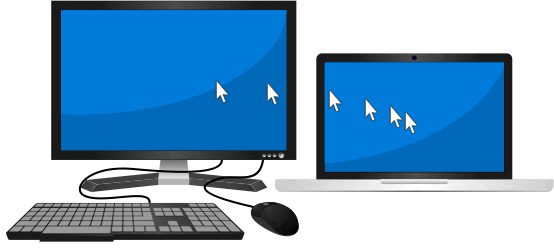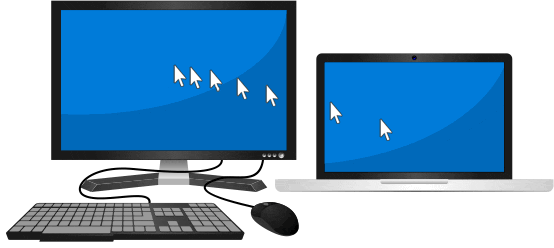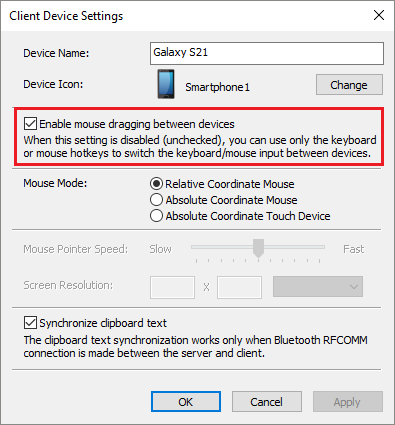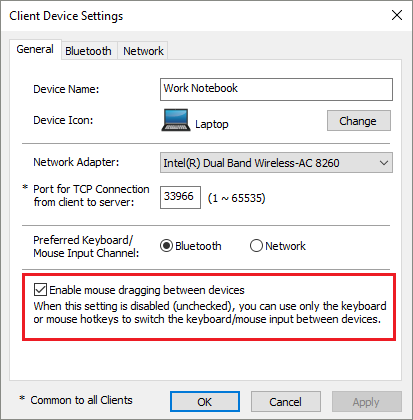USER MANUAL
1 Getting Started
-
2 Installation and Removal detail_view
3 Some Notes in User Interfaces
4 General Configuration
5 Bluetooth Pairing and Unpairing
6 Client Device Settings and Bluetooth Connection
7 Client Device Control
8 Configuration for Network Connection
9 Screen Mirroring & Remote Control in Mirroring Screen
10 License Management
7 Client Device Control
This chapter explains how to switch the keyboard/mouse input between devices, how to input multimedia keys to your client device and how to use the clipboard text synchronization. Finally, you will see how the across system tray icon changes corresponding to the current status of across Server and across Client.
7.1 Input Switch between Devices
When there is the Bluetooth HID connection between the across Server computer and your client device, you can switch the keyboard/mouse input between devices.
Input Switch by the Keyboard Hotkey: You can switch the keyboard/mouse input between devices by pressing the pre-defined keyboard hotkey. The hotkey can be configured in the Keyboard Hotkey Settings dialog box launched by pressing the [Keyboard Hotkey]-item on the toolbar of Across Center.
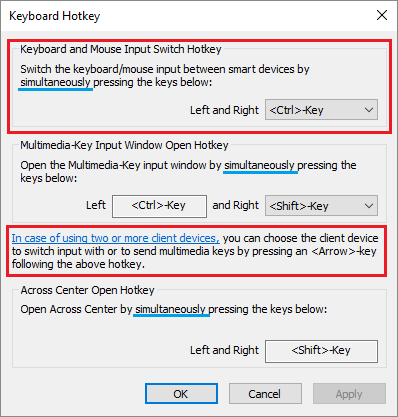
Note1: "simultaneously" does not mean "sequentially" but "at once".
Note2 (For Korean): 노트북의 103-키보드에서 '한영'-키가 오른쪽 'Ctrl'-키이며 '한자'-키가 오른쪽 'Alt'-키임.
Input Switch by the Mouse Hotkey: You can switch the keyboard/mouse input between devices by pressing the mouse hotkey (mouse middle button). The hotkey can be enabled or disabled in the Mouse Hotkey Settings dialog box launched by pressing the [Mouse Hotkey]-item on the toolbar of Across Center.
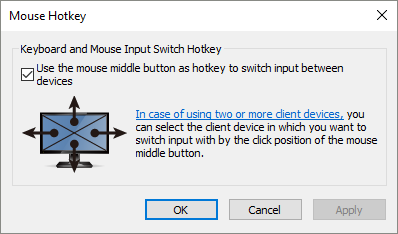
Note3: If you are using a mouse settings software (e.g., SetPoint for Logitech, IntelliPoint for Microsoft, etc), please make sure that the middle button of your mouse is configured as "Middle Button".
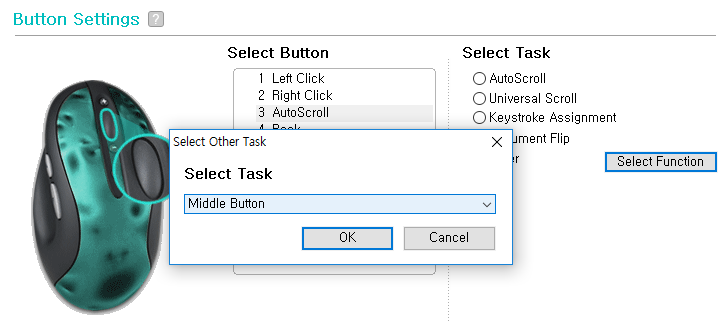
Input Switch by Dragging the Mouse
- You can move the mouse cursor to a client device by moving the mouse cursor to the edge of the monitor screen towards the client device.
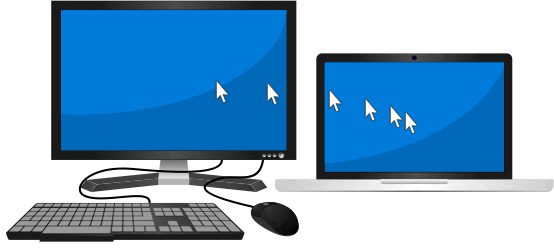 across Server Computer
Client Laptop
across Server Computer
Client Laptop
- If across Client works on the client device, the mouse cursor will return to the across Server computer by moving the mouse cursor towards the across Server computer. Otherwise, you can return the mouse cursor to the across Server computer by the keyboard/mouse hotkey.
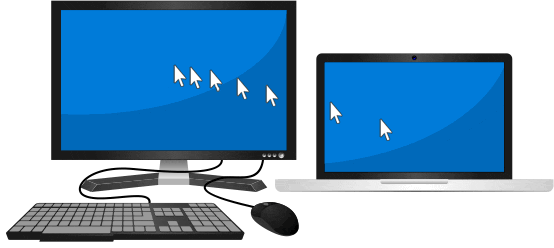 across Server Computer
Client Laptop
across Server Computer
Client Laptop
- This operation of a client device can be enabled or disabled in its Settings dialog box.
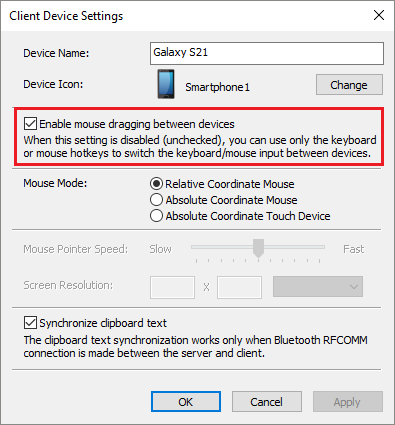
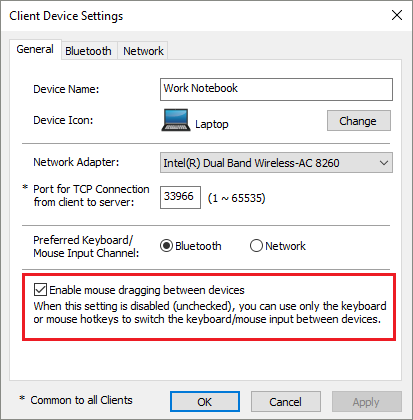
Keyboard/Mouse Input Focus: From the [Client Devices Layout]-group of Across Center, the device having the keyboard/mouse input focus is highlighted with the green box.
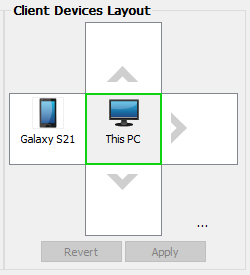
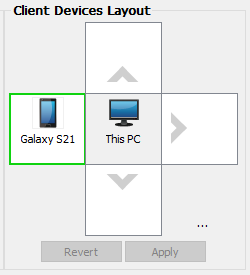
Also, when a client device has the keyboard/mouse input focus, the system tray icon reflects the status.
| PC | Mac | Status |
|---|---|---|
| The across Server computer has the keyboard/mouse input focus. | ||
| The left client device has the keyboard/mouse input focus. | ||
| The right client device has the keyboard/mouse input focus. | ||
| The top client device has the keyboard/mouse input focus. | ||
| The bottom client device has the keyboard/mouse input focus. |
Auto-Lock of Mobile Devices on the Keyboard/Mouse Hotkey Switch-Back: The configuration shown in the below picture allows a mobile device (e.g., smartphone, tablet-PC) to auto-lock while the keyboard/mouse input focus comes back to the across Server from the mobile device upon the keyboard/mouse hotkey.
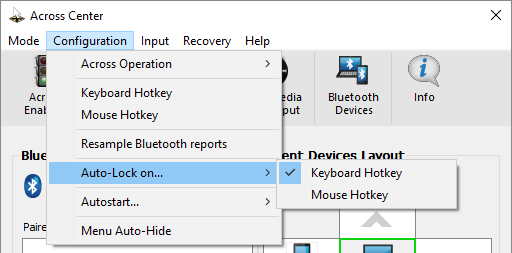
For the example configuration of the above image, the keyboard hotkey switch-back will make a mobile device auto-lock and the mouse hotkey switch-back will not.
Resampling Bluetooth HID reports: The Bluetooth data transfer rate is not so high to transfer data of a high-resolution mouse having a report rate above 125Hz. Therefore, if you are using a high-resolution mouse having a report rate above 125Hz in the across Server computer, across has to resample data from the mouse to Bluetooth reports with 125Hz. For across to resample mouse data, leave the [Resample Bluetooth reports]-item checked like the below picture. However, this check for a general mouse of 125Hz report rate will introduce 8-ms delay at worst. So, leave it unchecked for a general mouse of 125Hz report rate.
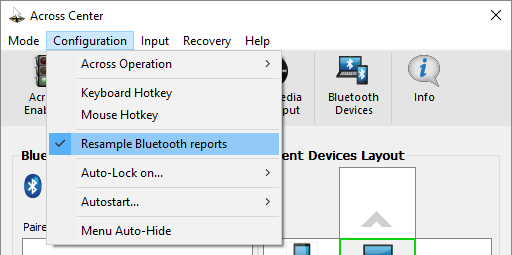
7.2 Multimedia Control
When there is the Bluetooth HID connection between the across Server computer and your client device, you can input multimedia keys (Volume Up/Down, Mute, and etc.) to the device in the Multimedia-Key Input window that can be launched using the toolbar, hotkey or menus.

7.3 Clipboard Text Synchronization
When across Client works on a client device and there is the Bluetooth RFCOMM connection between the across Server computer and the device, you can copy text up to 1023 bytes between devices by doing the normal copy-and-paste. This operation of a client device can be enabled or disabled in its Settings dialog box.
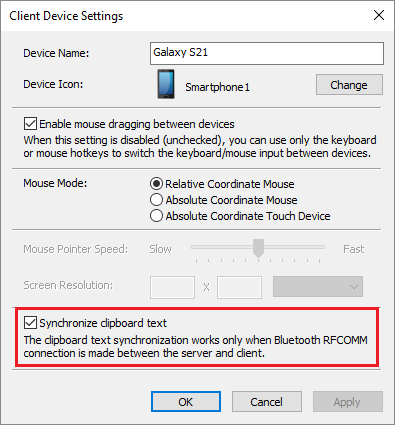
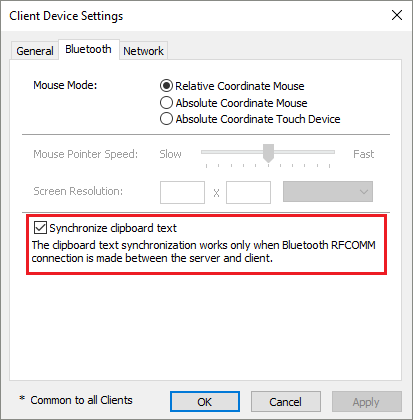
7.4 System Tray Icon States
across Server
| PC | Mac | Status |
|---|---|---|
| The across Server computer's Bluetooth controller is turned off or disconnected from the computer. | ||
| The across operation is globally disabled. | ||
| There is no Bluetooth connection. | ||
| There is Bluetooth connection with one or more client device(s). | ||
| The left client device has the keyboard/mouse input focus. | ||
| The right client device has the keyboard/mouse input focus. | ||
| The top client device has the keyboard/mouse input focus. | ||
| The bottom client device has the keyboard/mouse input focus. |
across Client
| PC | Mac | Status |
|---|---|---|
| The across Client computer's Bluetooth controller is turned off or disconnected from the computer. | ||
| The across operation is disabled on the client side. | ||
| The Bluetooth connection with the across Server computer is not made. | ||
| The Bluetooth connection with the across Server computer is made. |